Zakładka jest widoczna na sklepie opartym o Presta Shop po adresem:
http://www.adres-sklepu.pl/index.php?controller=stores
Oczywiście następuje przekierowanie jeśli są włączone przyjazne linki.
Prezentuje ona mapę Google z zaznaczonymi lokalizacjami naszych sklepów. Dziś prezentujemy krótki tutorial jak wypełnić to treścią w Presta Shop 1.6.x
Przed przystąpieniem do pracy zapobiegawczo wykonaj kopię bezpieczeństwa sklepu. Gdzie to zrobić znajdziesz w artykułach: https://pskrk.com/?s=kopia+bezpiecze%C5%84stwa
Zawartość artykułu
Wygenerowanie (darmowego) Google Api Key dla naszej domeny
Zostało to dokładnie opisane w artykule dotyczącym modułu Google Maps w zakładce kontakt. Odsyłamy do niego:
https://pskrk.com/prestashop-1-5-darmowy-modul-google-maps-dla-prestashop-na-stronie-kontakt/
Wygenerowany klucz mający postać losowych alfanumerycznych znaków wklejamy w pole:
Admin sklepu (zaplecze) -> Preferencje -> Ogólne -> Api Key -> Zapisz
Lista sklepów
Mamy ją zaprezentowaną w zakładce:
Preferencje -> Kontakty sklepu
Każdy sklep edytujemy z osobna. Jeśli posiadamy tylko jedną lokalizację – pozostałe usuwamy.
Edycja pojedynczego sklepu
Wstawiamy podstawowe informacje na temat lokalizacji sklepu.
Jeśli chodzi o koordynaty GPS posłużmy się tutaj Google Maps. Wpiszmy adres sklepu w wyszykiwarce i odczytajmy te dane z pasku adresu przeglądarki po znalezieniu lokalizacji.
Dla przykładu, dla Krakowa będzie to:
https://www.google.com/maps/place/Kraków/@50.0466814,19.8647886
Zatem:
szerokość geograficzna: 50.0466814
długość geograficzna: 19.8647886
Analogiczne dane należy wstawić w polach w sekcji głównej: Preferencje -> Kontakty sklepu
Uwaga, e-mail który podamy w tamtym miejcu będzie mailem głównym w Presta Shop. Przybliżyliśmy to w artykule: https://pskrk.com/ustawienie-e-maila-na-ktory-ma-byc-wysylana-wiadomosc-przez-formularz-kontaktowy/ oraz https://pskrk.com/upewnienie-sie-czy-sklep-presta-shop-1-6-prawidlowo-wysyla-e-maile-ustawienia-wysylania-poczty/
Zmiana ikony, powiększenie na mapie w zakładce Nasze Sklepy w Presta Shop
Ikonę na mapie ustawiamy w sekcji:
Preferencje -> Szablony -> Ikony -> Ikona sklepu
Jeśli chodzi o domyślne powiększenie zmień plik:
themes/default-bootstrap/js/stores.js
(zamiast default-bootstrap podaj nazwę Twojego szablonu)
I podmień wartość:
zoomOverride = 10;
Na inną z przedziału 8-18. Im wyższa wartość – tym większe powiększenie na mapie.

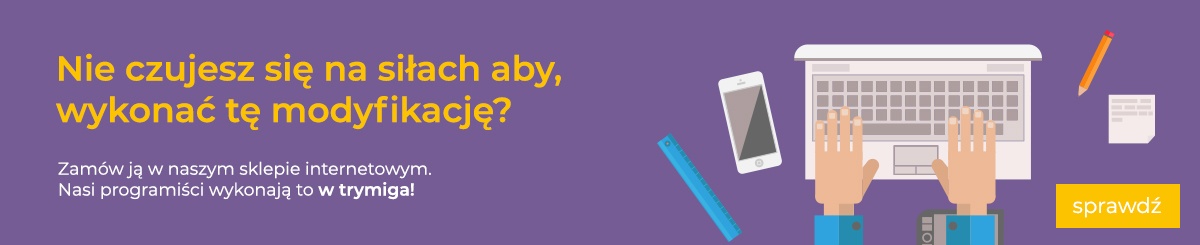

Dzień dobry,
Czy w Preście 1.6.1.6 jest możliwość dodania dodatkowo adresów sklepów pod mapą?
Wybacz Paula za późną odp. Tak, ale trzeba by było zmodyfikować szablon strony „nasze sklepy” i przekazać odpowiednie dane przez kontroler PHP. Zatem trochę programistycznej dłubaniny :p
Dzień dobry!
Serdeczne dzięki za wszystkie wpisy dotyczące konfiguracji PrestaShop. Dopiero zaczynam i ta strona to dla mnie kopalnia wiedzy – przystępnie podanej, przydatnej. Nie znalazłem lepszej. Dzięki!!!
dzięki @Krzysiek za miłe słowo i powodzenia z dostosowywaniem PrestaShop do Twoich potrzeb 😉
[…] https://pskrk.com/jak-prawidlowo-skonfigurowac-zakladke-nasze-sklepy-w-presta-shop/ […]