Zawartość artykułu
Wersja dla Google Analytics 4 (postać kodu śledzenia G-xxxxxx)
Zdecydowaliśmy się dodać ten punkt poradnika, bo dotychczasowa metoda jest nie skuteczna. Tzn. moduł do Google Analytics (od PrestaShop) zapewne w końcu zakutalizują, ale do tego czasu wymagane jest ręczne osadzenie kodu śledzenia tzw. Globalnego tagu witryny
Wskazówka – prezentowanym sposobem osadzisz w sklepie internetowym opartym o PrestaShop 1.7 także inny, dowolny kod w nagłówku szablonu. Czy to np. Pixel Facebook czy inne narzędze analityczne / chat online itp. 😉
Na początku – jak pozyskać kod śledzenia?
Zaloguj się do usługi Google Analytics: https://analytics.google.com/analytics/
Następnie dodaj nowe konto (pominiemy ten krok) po czym wybierz opcję „Strumienie danych” i wygeneruj strumień dla Sieci:
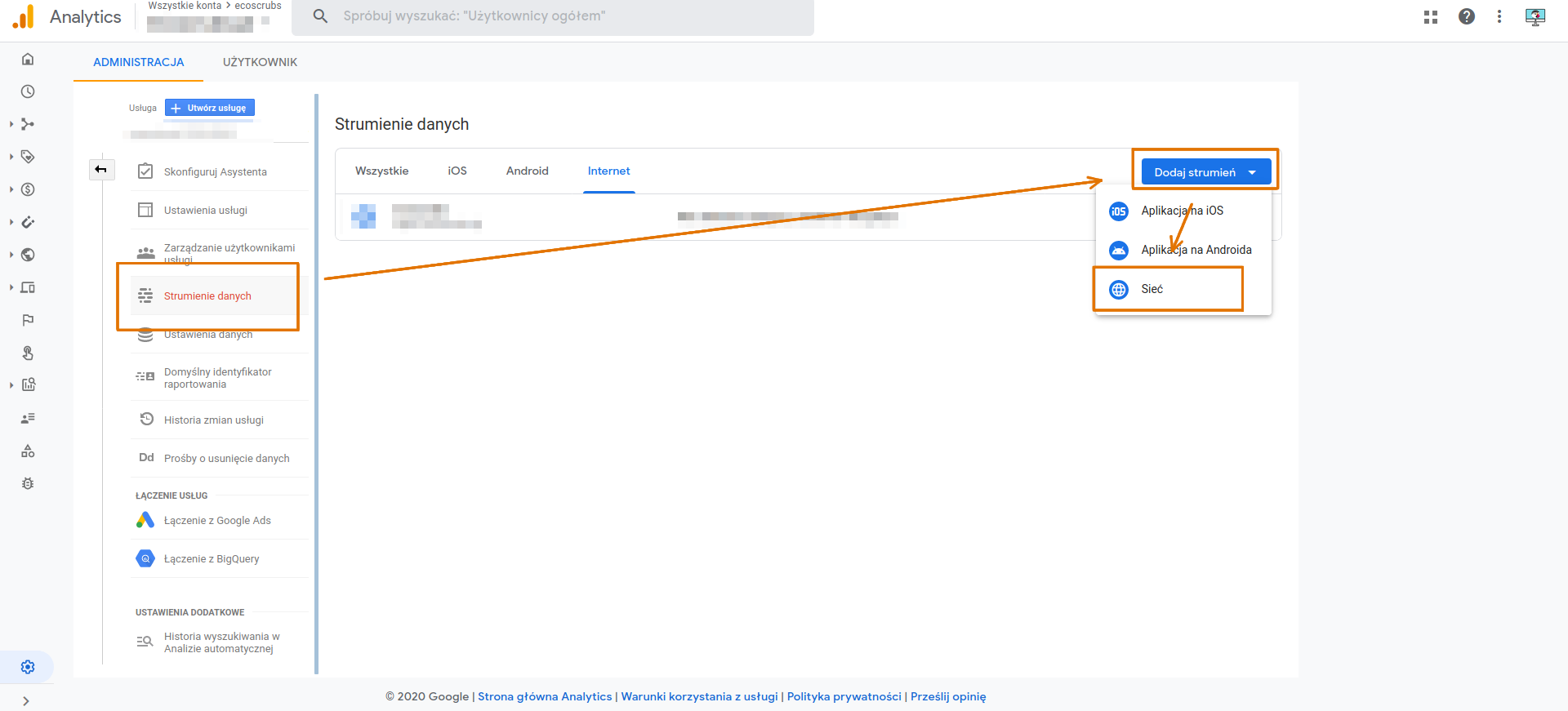
Następnie w detalach tego strumienia pozyskaj kod :
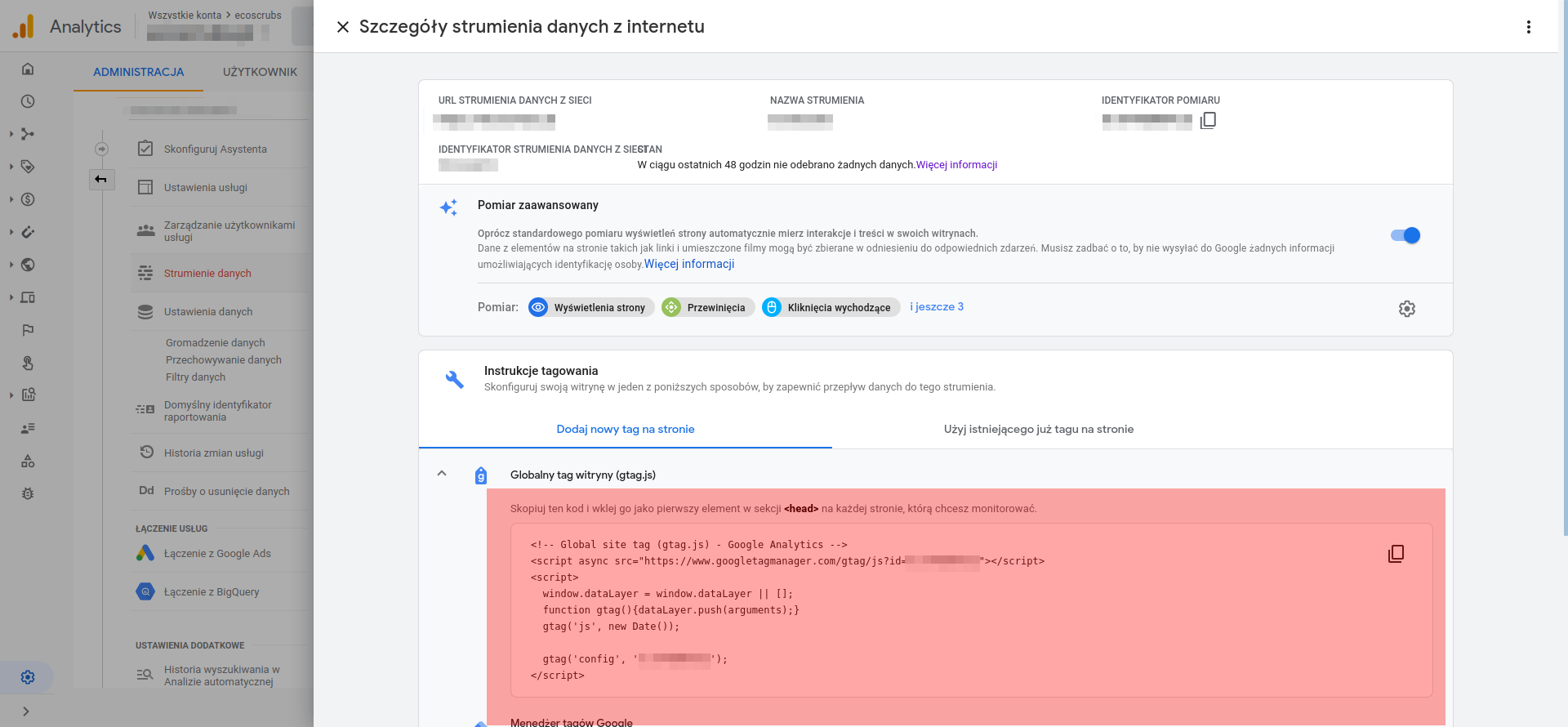
Gdzie osadzić kod śledzenia?
Otwórz plik:
themes/{SZABLON}/templates/_partials/head.tpl
Nastepnie na samym dole umieść kod w nastepującej formie:
{literal}
TUTAJ WKLEJ KOD ŚLEDZENIA
{/literal}
Zatem otocz go znacznikami {literal}{/literal}
Uwaga, jeśli powyższy kod nie da rezultatu wklej go wewnątrz bloku: {block name=’hook_extra’}{/block} czyli:
{block name='hook_extra'} {literal} TUTAJ WKLEJ KOD ŚLEDZENIA {/literal} {/block}
Nie zapomnij po wgrać zmieniony plik na serwer i przebudować cache sklepu w dziale:
Zaawansowane -> Wydajność
Poprawność zainstalowania Google Analytics na Twoim sklepie od razu sprawdzisz w panelu Google Analytics np. w dziale „Czas rzeczywisty”. Jak zacznie on zaciągać tam dane – sprawa załatwiona 🙂
Uwaga, jeśli korzystasz z dodatkowego systemu do cache albo modułu do przyśpieszania działania sklepu on też może posiadać opcje zresetowania pamięci podręcznej.
Wersja dla Universal Analytics (starsze wersje Google Analytics)
Aby zainstalować tę usłgugę w PS17 nie potrzebujemy dostępu do źródeł plików i nie musimy nic programować. Wystarczy wbudowany w tą wersję Katalog Modułów.
Na początku wchodzimy na stronę https://analytics.google.com/ i zakładamy nowe konto dla usługi naszego sklepu (Pominiemy ten etap w tym artykule). Powinniśmy docelowo uzyskać ID naszego konta o postaci:
UA-XXXXXXXXX-X
Notujemy tą wartość.
Następnie logujemy się do sklepu i wchodzimy w dział:
Moduły -> Katalog -> pole wyszukiwania – wpisujemy: Google Analytics -> znaleziony moduł Google Analytics od Prestashop -> przycisk „Instaluj”
Ilustruje to screen poniżej:
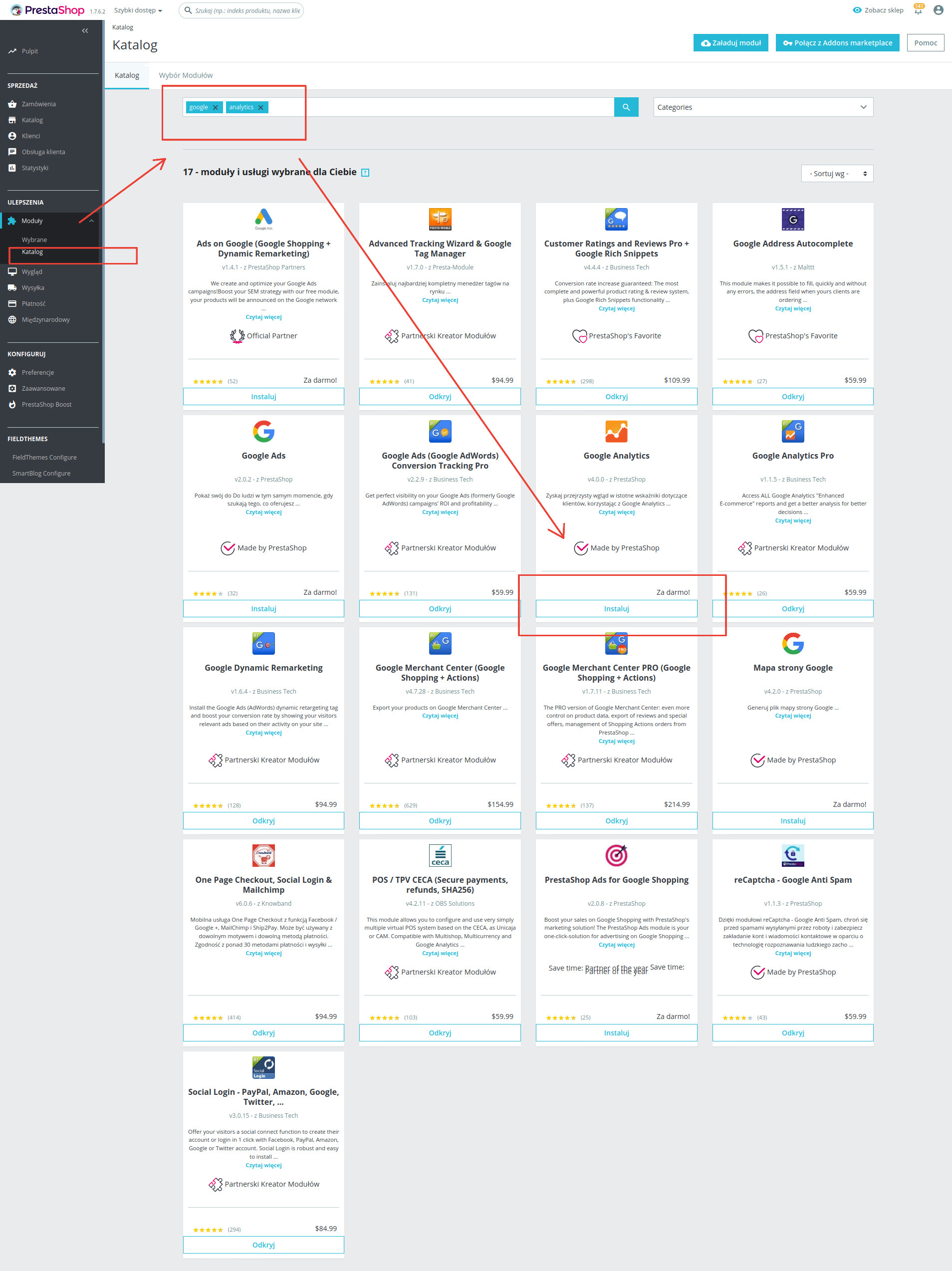
W przypadku problemów z wyszukaniem tego modułu w Twoim sklepie możesz go pobrać stąd:
Następnie wciskamy przycisk „Konfiguruj” i wklejamy ww. ID użytkownika w polu „Google Analytics Tracking ID”:

Użyte w artykule logotypy usługi Google Analytics są własnością Google Inc. i zostały użyte jedynie w celach edukacyjnych.
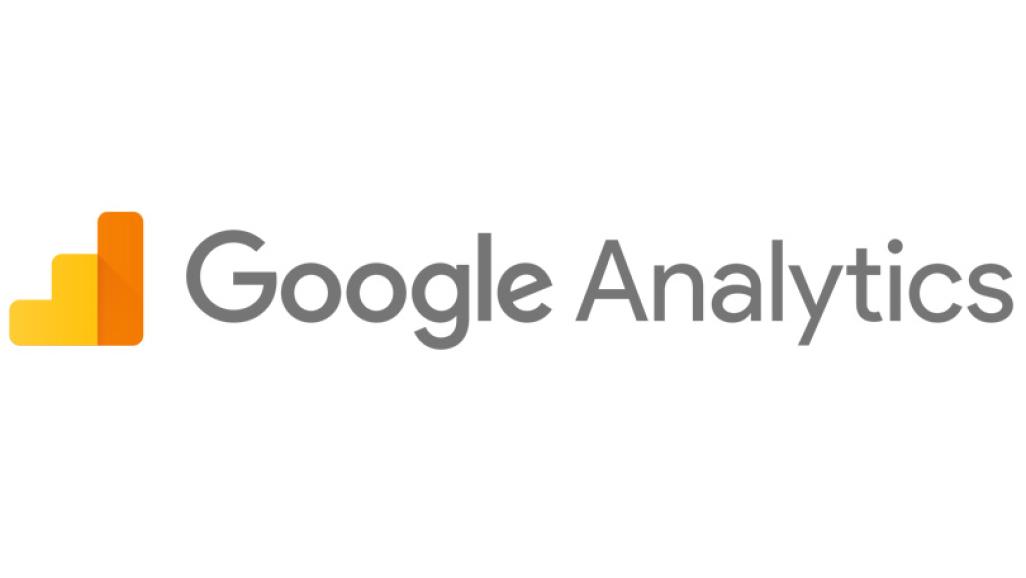
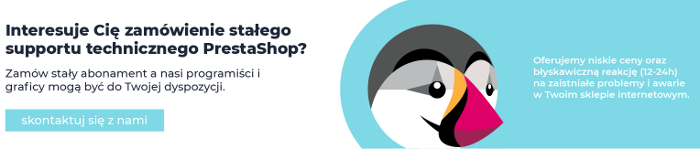
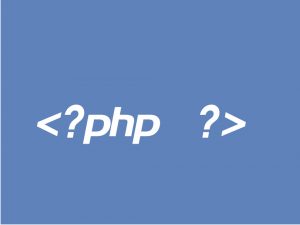
[…] [PrestaShop 1.7] Jak najszybciej zainstalować usługę Google Analytics? […]
OK, a co w przypadku usługi innej niż Universal Analytics (UA-xxxxx), czyli Google Analytics 4 (G-xxxxxx) ?
to też będzie działać, jak tam wpiszę kod G-xxxxxx ?
Niestety nie wiem @Mac musisz kombinować 🙂 To domyślny moduł do GA. Ostatecznie mozesz wkleić kod w szablonie w sekcji HEAD
@Mac – akrtykuł został zakutalizowany dla kodu postaci G-xxxxxx. Sprawdź 🙂
Dzień dobry, Wkleiłem w pole: „Google analytics tracking ID ” (wtyczki prestowej ) kod usługi Google Analytics 4 (G-xxxxxx) i nic po 24 godzinach nie mam żadnych danych zebranych przez google analytics. Sądziłem, że użycie tej wtyczki jest jednoznaczne z powklejaniem fragmentów kodu na stronę z kodem Presty.
Hmm @Jacek a jakby na liście modułów wyczyścić ustawienia tego modułu? Albo ręcznie przypisać go do HEAD w „Przemieszczanie modułu” ? Może też nie wyczyściłeś cache szablonu?
Masz rację @Jacek – dla tej postawci (G-xxxxxx) moduł był bezużyteczny. Artukuł został zakutalizowany pod tym kątem! 🙂
proste ale nie działa
@Jacek – artukuł został zakutalizowany.
Dzięki wielkie, ale faktycznie niestety nie działa dla Presty: 1.7.7.1
Zmienianie plików, ani kod w module Google Analytics.
Zauważyliśmy właśnie, że jest z tym problem. Spróbuj umieścić go wewnątrz bloku: {block name=’hook_extra’} (wyjasnienie w artykule)
head.tpl, czy header.tpl ? 😉 W PS 1.7 wydaje mi się, że header jednak 😉