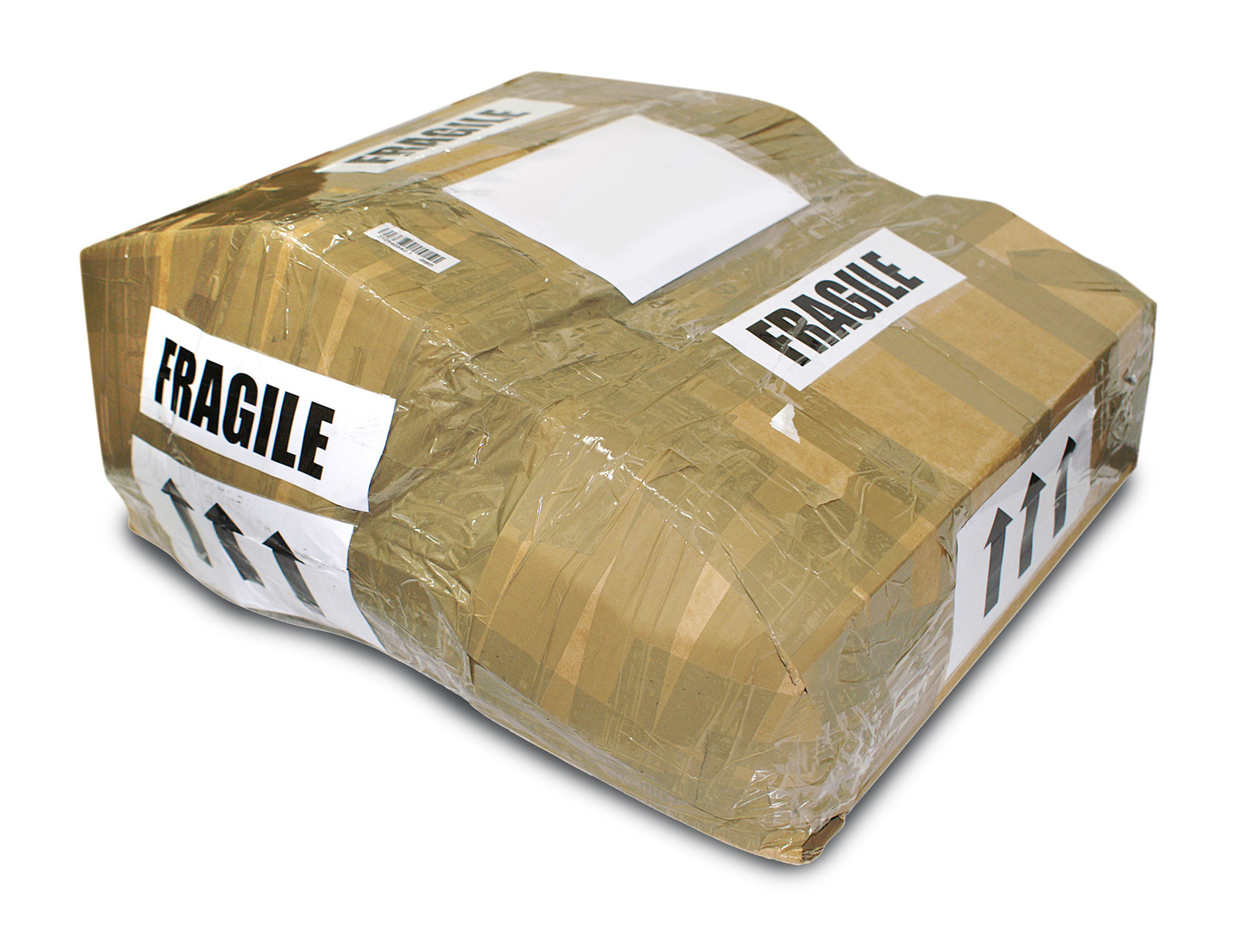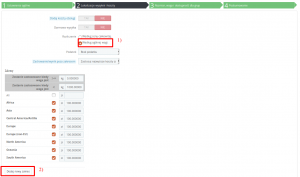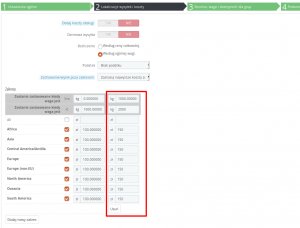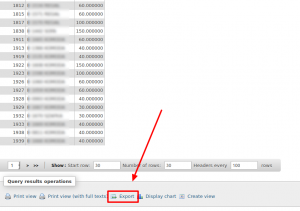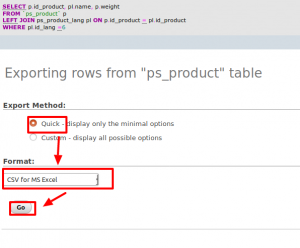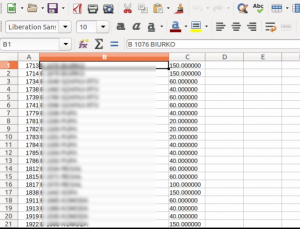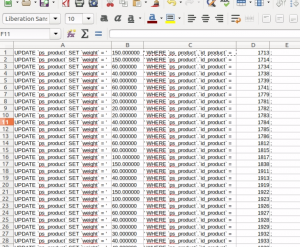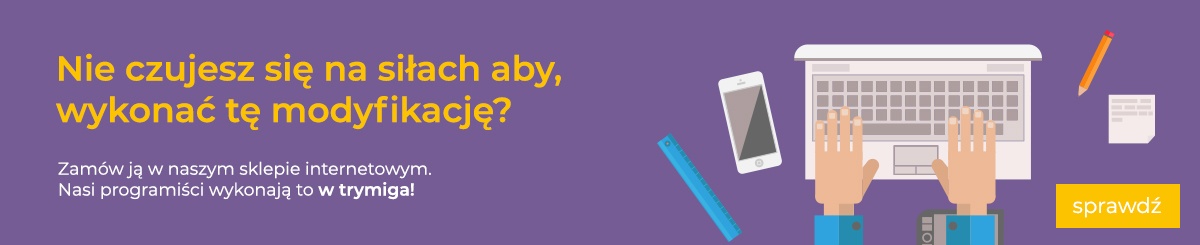Nie jest to trudna rzecz do skonfigurowania w Presta Shop. Jest ona wbudowana domyślnie w tym systemie i nie wymaga instalowania dodatkowych modułów.
Zawartość artykułu
Konfiguracja przewoźników
Polega ona na indywidualnym skonfigurowaniu każdego oferowanego przez nas przewoźnika z osobna. W ten sposób jeśli np. Poczta Polska przewiduje inny cennik w zależności od wagi od naszej firmy kurierskiej – możemy to tutaj skonfigurować.
Zanim zaczniemy konfigurację sprawdźmy czy mamy włączone kilogramy jako jednostkę wagi. Opisaliśmy to w innym artykule w pkt.1) https://pskrk.com/15-podstawowych-czynnosci-do-wykonania-zaraz-po-zainstalowaniu-sklepu/
Następnie wchodzimy w dział:
Wysyłka » Przewoźnicy
Na liście wprowadzonych przez nas przewoźników wybieramy interesującą nas opcję np. Kurier i wciskamy „Edytuj”. Przechodzimy na krok numer 2 „Lokalizacje wysyłek i koszty”
Kluczowe są tutaj 2 elementy (obrazek):
- Określenie cen przesyłek na podstawie wagi
- Dodawanie nowego przedziału wagowego
Jeśli wciśniemy przycisk oznaczony cyfrą 2) dodajemy kolejny zakres. W przypadku przykładu z naszego obrazka np. o wadze powyżej 1000 kg:
Ustalone progi musimy zapisać aby zaczęły obowiązywać.
Konfiguracja produktów
OK, przewoźników mamy skonfigurowanych. Ale w jaki sposób Presta Shop zlicza wagi? Otóż każdy produkt z osobna musi mieć określoną wagę jednostkową. Bez tej informacji – suma produktów w koszyku będzie błędna.
Po prostu edytujemy każdy produkt i wchodzimy w zakładkę:
Wysyłka » Waga opakowania
Następnie podajemy wartość wagi tego produktu (1 sztuki).
Masowa aktualizacja wag.
Edytowanie wag dla 20 produktów to kilkanaście minut klikania. Jednak jeśli jest ich np. 1900 – to cały weekend pracy..
Musimy się połączyć z bazą danych przez PhpMyAdmin. Opisaliśmy to tutaj w sekcji „Połączenie z bazą danych”: https://pskrk.com/hurtowe-narzucenie-dodatkowego-kosztu-wysylki-dla-wszystkich-lub-okreslonych-produktow/
Druga ważna kwestia to kopia bezpieczeństwa naszego sklepu! Należy ją wykonać przed jakimikolwiek manipulacjami bazy danych! Zosało to opisane wielokrotnie na naszym blogu. Np. tutaj: https://pskrk.com/instalowanie-szablonu-presta-shop-z-template-monster/ ( „II. Wypełnienie asortymentem dołączonym do paczki szablonu.” » „3. Dodatkowe czynności”)
Wybieramy naszą bazę danych w lewej kolumnie i wywołujemy komendę w sekcji „SQL”:
SELECT p.id_product, pl.name, p.weight FROM `ps_product` p LEFT JOIN ps_product_lang pl ON p.id_product = pl.id_product WHERE pl.id_lang = 6
Gdzie 6 – to ID języka polskiego w naszym sklepie. Możemy go sprawdzić w sekcji
Lokalizacja » Języki
Uwaga! W naszym przypadku domyślny tzw. prefix tabel to „ps_” jeśli w Twojej bazie jest on inny należy to także uwzględnić w zapytaniu.
Efektem zapytania będzie tabelka z 3 kolumnami.
Jeśli posiadamy w miarę aktualny PhpMyAdmin na naszym serwerze wystarczy kliknąć na pole z ceną przy danym produkcie, wpisać nową wartość, opuścić pole i cena już jest wgrana.
W przypadku gdy jest to niemożliwe ściągamy plik w formacie CSV:
Następnie:
Plik możemy włączyć w np. darmowym Libre Office lub Google Docs ewentualnie komercyjnym MS Office.
Każda z kolumn powinna być osobną kolumna w arkuszu:
Następnie zmieniamy jedynie kolumnę C. Kolumna A nie może być zmieniona! Kolumna B jest tylko kolumną orientacyjną.
Po czym przebudowywujemy arkusz wg obrazka:
W kolumnie A wstawiamy wszędzie (uwaga na pojedynczy apostrof na końcu!):
UPDATE `ps_product` SET `weight` = '
W kolumnie C (uwaga na pojedynczy apostrof na początku!):
' WHERE `ps_product`.`id_product` =
W kolumnie E – symbol średnika (rozdzielający zapytania):
;
Tak zmodyfikowany arkusz przeklejamy do pliku tekstowego, usuwamy znaki tabulacji (zostało to opisane np. tutaj: https://pskrk.com/masowa-aktualizacja-cen-produktow-w-presta-shop/ » „5) Wgranie cen w podstawowej kolumnie”) i wywołujemy w zakładce SQL w PhpMyAdmin.
Gotowe. Wagi powinny być wgrane 🙂